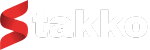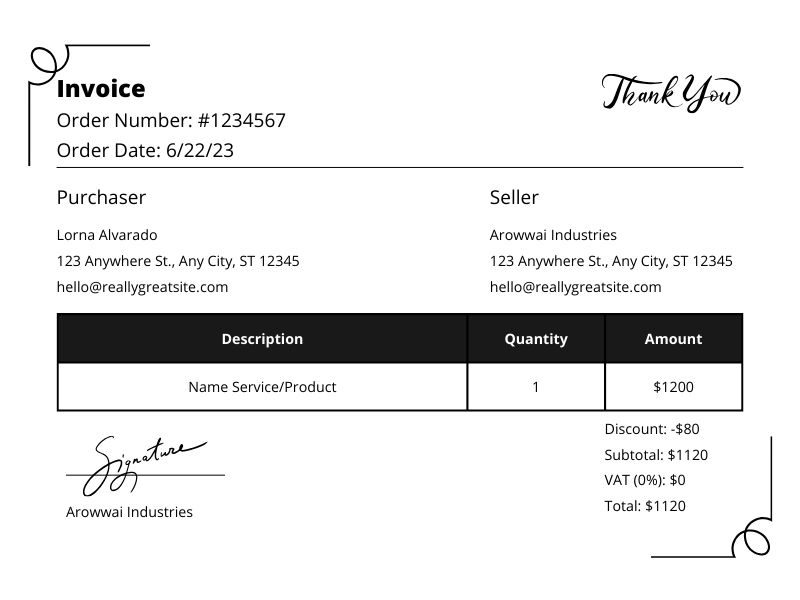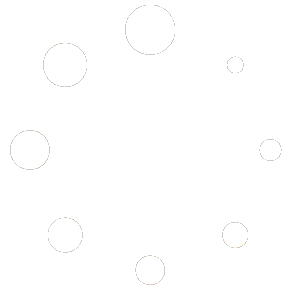Invoicing can often be a time-consuming and cumbersome process, but with Stakko, it doesn’t have to be. Stakko offers a suite of powerful invoicing features designed to simplify and streamline the entire process, from creating invoices to tracking payments. In this detailed guide, we will walk you through how to leverage Stakko’s invoicing features to ensure your invoicing process is efficient, accurate, and hassle-free.
Introduction to Stakko’s Invoicing Features
Stakko is an all-in-one project management platform that includes comprehensive invoicing capabilities. These features are designed to help businesses of all sizes manage their billing processes efficiently. Here’s a quick overview of what Stakko offers:
- Invoice Creation: Easily create professional invoices with customizable templates.
- Recurring Invoices: Automate billing for ongoing services with recurring invoices.
- Credit Notes: Convert invoices to credit notes for adjustments and refunds.
- Payment Tracking: Monitor payments and outstanding balances.
- Payment Gateways: Integrate with popular payment gateways like PayPal, Stripe, and Razorpay.
- Reports and Analytics: Generate detailed financial reports to track your invoicing performance.
Let’s dive into each feature and see how you can make the most out of them.
Step 1: Setting Up Your Invoicing System
1.1 Configuring Company Details
Before you start creating invoices, you need to set up your company details. This information will be used in all your invoices.
- Log in to your Stakko account.
- Navigate to the ‘Settings’ section.
- Click on ‘Company Profile’.
- Enter your company name, address, contact information, and upload your logo.
- Save the changes.
1.2 Adding Payment Gateways
To facilitate online payments, you need to set up payment gateways.
- Go to the ‘Settings’ section.
- Select ‘Payment Gateways’.
- Choose the payment gateways you want to integrate (e.g., PayPal, Stripe, Razorpay).
- Follow the instructions to connect your accounts.
- Save the settings.
Step 2: Creating Invoices
2.1 Setting Up Invoice Templates
Customize your invoice templates to match your brand identity.
- Navigate to the ‘Invoices’ section.
- Click on ‘Settings’.
- Select ‘Invoice Templates’.
- Customize the template by adding your logo, adjusting colors, and including your company details.
- Save the template.
2.2 Creating a New Invoice
Now that your templates are set up, you can create your first invoice.
- Go to the ‘Invoices’ section.
- Click on ‘Create Invoice’.
- Select the client from your client list. If the client is not yet added, you can add them directly from this screen.
- Fill in the invoice details, including invoice number, date, and due date.
- Add line items for the services or products provided. Include descriptions, quantities, and prices.
- Apply any discounts or taxes as necessary.
- Review the invoice and save it.
2.3 Sending the Invoice
Once your invoice is created, you can send it to the client.
- Open the invoice you just created.
- Click on ‘Send Invoice’.
- Enter the client’s email address and any additional message.
- Click ‘Send’.
Step 3: Managing Recurring Invoices
3.1 Setting Up Recurring Invoices
For clients who require ongoing services, recurring invoices can save you a lot of time.
- Navigate to the ‘Invoices’ section.
- Click on ‘Recurring Invoices’.
- Click on ‘Create Recurring Invoice’.
- Select the client and fill in the invoice details.
- Set the recurrence pattern (e.g., weekly, monthly).
- Specify the start date and the end date (if applicable).
- Save the recurring invoice.
3.2 Managing Recurring Invoices
You can view and manage all your recurring invoices in one place.
- Go to the ‘Recurring Invoices’ section.
- Select a recurring invoice to view details.
- Edit or cancel the recurring invoice as needed.
Step 4: Handling Credit Notes
4.1 Converting Invoices to Credit Notes
If a client needs a refund or if there’s an adjustment, you can issue a credit note.
- Navigate to the ‘Invoices’ section.
- Open the invoice you want to convert.
- Click on ‘Convert to Credit Note’.
- Confirm the details and save the credit note.
4.2 Applying Credit Notes
Apply credit notes to outstanding invoices to adjust the balance.
- Open the credit note.
- Click on ‘Apply Credit Note’.
- Select the invoice to which you want to apply the credit.
- Confirm and save the changes.
Step 5: Tracking Payments
5.1 Recording
5.1 Recording Payments
It’s crucial to keep track of payments to ensure all invoices are paid on time and to maintain a clear financial overview.
- Navigate to the ‘Invoices’ section.
- Select the invoice for which you want to record a payment.
- Click on ‘Add Payment’.
- Enter the payment details, including the amount, payment date, and payment method.
- Save the payment.
5.2 Monitoring Outstanding Balances
Stakko helps you keep an eye on outstanding invoices to manage cash flow efficiently.
- Go to the ‘Invoices’ section.
- Filter invoices by status (e.g., unpaid, overdue).
- Review the list of outstanding invoices and follow up with clients as necessary.
5.3 Sending Payment Reminders
Automate reminders to ensure clients pay on time.
- Open the ‘Invoices’ section.
- Select an unpaid or overdue invoice.
- Click on ‘Send Reminder’.
- Customize the reminder message and send it to the client.
Step 6: Utilizing Payment Gateways
6.1 Integrating Payment Gateways
To facilitate easy payments for your clients, integrate popular payment gateways into Stakko.
- Navigate to the ‘Settings’ section.
- Select ‘Payment Gateways’.
- Follow the prompts to connect your accounts for PayPal, Stripe, Razorpay, etc.
- Enable the gateways and save the settings.
6.2 Managing Online Payments
Track online payments directly through Stakko to keep your records up-to-date.
- Go to the ‘Invoices’ section.
- Open an invoice.
- Check the payment status to see if the payment has been received.
- Use the payment gateway’s dashboard for detailed transaction information if necessary.
Step 7: Generating Financial Reports
7.1 Creating Financial Reports
Use Stakko’s reporting tools to generate financial reports that provide insights into your invoicing and payment history.
- Navigate to the ‘Reports’ section.
- Select the type of report you need (e.g., invoice summary, payment history).
- Customize the report by selecting the date range, clients, and other filters.
- Generate the report and download it for further analysis.
7.2 Analyzing Invoicing Performance
Review your reports to understand your invoicing performance and identify trends.
- Open the ‘Reports’ section.
- Generate relevant financial reports.
- Analyze the data to see which clients pay on time, which services are most profitable, and any patterns in late payments.
- Use these insights to adjust your invoicing practices and improve cash flow management.
Step 8: Automating Invoice Reminders and Follow-ups
8.1 Setting Up Automatic Reminders
Automate reminders for due and overdue invoices to save time and ensure timely payments.
- Navigate to the ‘Settings’ section.
- Select ‘Invoice Settings’.
- Enable automatic reminders for due and overdue invoices.
- Customize the reminder schedule and message content.
- Save the settings.
8.2 Managing Follow-ups
Regular follow-ups are essential for maintaining good client relationships and ensuring prompt payments.
- Go to the ‘Invoices’ section.
- Filter invoices by payment status.
- Select overdue invoices and send personalized follow-up messages to clients.
- Track responses and update the payment status accordingly.
Step 9: Ensuring Accuracy and Compliance
9.1 Reviewing Invoices Before Sending
Double-check invoices for accuracy to avoid disputes and ensure compliance with financial regulations.
- Open the invoice you plan to send.
- Review all details, including client information, line items, totals, and tax calculations.
- Make any necessary corrections.
- Save and send the invoice.
9.2 Keeping Accurate Records
Maintain accurate records of all invoices and payments for financial reporting and audits.
- Regularly back up your invoice data.
- Use Stakko’s reporting features to keep detailed records.
- Store copies of sent invoices and payment confirmations.
Conclusion
Stakko offers a comprehensive suite of features designed to streamline your invoicing process, making it easier to manage your billing, track payments, and maintain accurate financial records. By following this step-by-step guide, you can leverage Stakko’s powerful tools to create professional invoices, automate recurring billing, handle credit notes, and monitor payments efficiently.
With Stakko, you can save time, reduce errors, and improve your cash flow, allowing you to focus on growing your business. Start using Stakko today and experience the benefits of a streamlined invoicing process. With its user-friendly interface and robust features, Stakko is the ideal solution for all your invoicing needs.